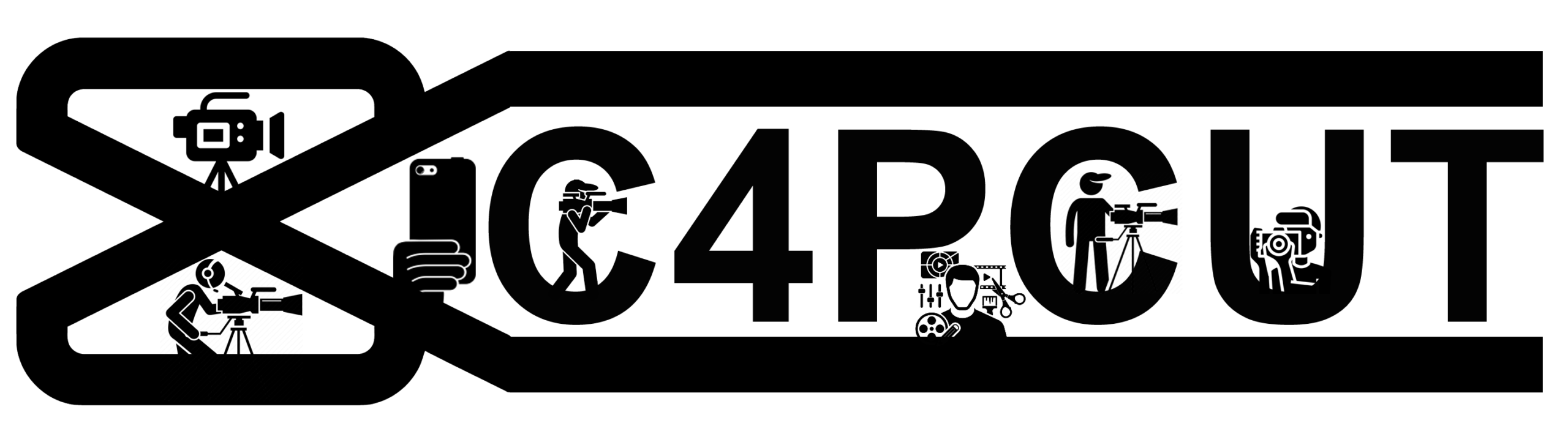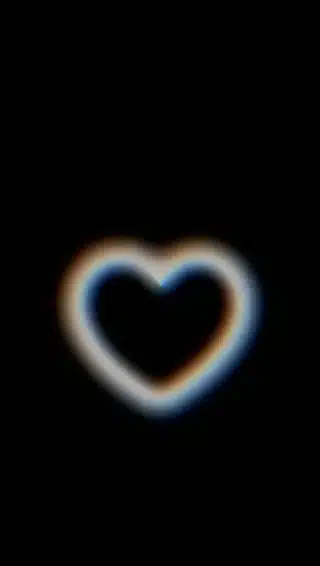Free all-in-one video editor for everyone to create anything anywhere.
CapCut, a leading video editing app, opens the doors to a world where users can seamlessly shape and refine their videos. Among its standout features, CapCut’s templates take center stage—pre-designed video frameworks incorporating text, music, and effects, simplifying the video creation process. This exploration delves into the magic of text manipulation and adding animated effects within CapCut templates, unleashing boundless creativity in text arrangement and visual effects. CapCut transforms video editing into an artistic venture, offering limitless possibilities for crafting engaging narratives. Let’s embark on a journey to unravel the intricacies of text editing in CapCut!

Selecting a Template
Locating CapCut Templates:
- Templates Section in CapCut App:
- Access a curated selection of templates grouped by themes, styles, and purposes.
- Explore trending and daily updated templates.
- TikTok Exploration:
- Spot creators sharing CapCut-edited videos on TikTok.
- Look for the “CapCut – Try this template” icon in captions to import templates directly.
- External Resources:
- Websites like Plannthat and Alphr compile categorized CapCut template lists tailored for various themes and platform preferences.
Key Considerations for Template Selection:
- Theme Alignment:
- Ensure the template’s theme harmonizes with your video’s content.
- Stylistic Tone:
- Reflect on the intended mood and choose templates accordingly.
- Text Integration:
- Evaluate how text is incorporated for seamless integration with your content.
- Audio and Effects Compatibility:
- Assess pre-loaded music and effects to ensure alignment with your video’s theme and mood.
- Customization Ease:
- Balance flexibility and rigidity in templates to suit your needs.
Selecting and Utilizing Templates in CapCut:
- Access Templates in CapCut:
- Navigate to the “Templates” section within the CapCut app.
- Utilize the search bar and filters to refine templates by category.
- Preview and Select:
- Browse templates, preview animations, and timing to find a suitable one.
- Select “Use Template” to open it in CapCut with placeholder clips.
- Template Implementation:
- Replace placeholders with your videos and images.
- Customize text, effects, and music to infuse your unique touch.
Identifying and Selecting Text
Identifying Text Layers:
- Within Templates:
- CapCut templates showcase pre-placed text elements within the layout.
- On Your Timeline:
- Text layers appear as distinct tracks on the timeline with the “Text” icon.
Selecting Text Elements:
- Tap and Hold:
- Tap and hold on the text element within the preview window to activate selection mode.
- Drag Gestures:
- Use drag gestures across closely grouped text boxes for selecting multiple elements.
- Advanced Selection Techniques:
- Access the property panel for increased precision.
- Use timeline selection for efficient text element targeting.
Considering Limitations:
- Some CapCut templates may impose limitations on text editing functionalities.
- Explore alternative templates or consider editing text separately after exporting the video if faced with limitations.
Moving Text with Precision
Drag and Drop:
- Quick and straightforward: Tap and hold on text to relocate it within the preview window.
- Ideal for swift edits and rearranging multiple elements swiftly.
Timeline and Keyframes:
- Refined animation control: Locate the text track on the timeline.
- Establish keyframes at movement intervals for intricate animations.
Property Panel for Pixel-Perfect Precision:
- Ultimate control: Access the property panel for pinpoint adjustments.
- Utilize offset features for nuanced adjustments in specified directions.
Seamless Alignment for Professional Edits:
- Leverage gridlines, snap features, and visual tools for precise text alignment.
Animating Text Movement
Grasping Animation Basics:
- Keyframes:
- Anchors in time defining text states like position, size, or opacity.
- Timeline:
- The canvas for visualizing and refining animations via keyframes.
- Interpolation:
- CapCut’s tool for smooth transition calculation between keyframes.
Keyframe Creation for Animated Text:
- Setting Up:
- Select the text to animate.
- Place initial and endpoint keyframes for the animation.
- Animating Text Properties:
- Access the text icon in the property panel.
- Adjust properties for each keyframe to enable movements or visual alterations.
- Examples of Simple Text Animations:
- Fade In/Out, Slide In/Out, Bouncing Text.
Refining the Edit
Font and Style Exploration:
- Theme Synchronization:
- Align font choices with your video’s style and ambiance.
- Tonal Emphasis:
- Utilize boldness or delicacy in fonts to amplify emotions or statements.
- Hierarchy Creation:
- Establish headings, subheadings, and body text variations for enhanced structure.
- Creative Endeavors:
- Experiment with unique and decorative fonts for artistic expression.
Masterful Sizing and Color Palettes:
- Readability:
- Adjust text size for comfortable viewing across devices and platforms.
- Contrast for Visibility:
- Employ high-contrast color combinations against backgrounds for clear legibility.
- Emotional Palette:
- Experiment with colors aligning with your video’s theme to evoke specific sentiments.
- Accessibility:
- Prioritize contrasting colors for clear text visibility.
Text Effects: Layering Depth and Impact:
- Outlines:
- Enhance visibility with subtle outlines, especially on intricate backgrounds.
- Shadows:
- Introduce depth and dimension using drop or inner shadows.
- Gradients:
- Apply gradual color transitions for dynamic text styles.
- Glow Effects:
- Amplify text presence with soft glows or vibrant neon effects.
Optimizing Readability:
- Avoid Overcrowding:
- Maintain a clean layout, avoiding cluttered text.
- Line Spacing and Alignment:
- Ensure a visually appealing layout with appropriate spacing and alignment.
- Justification Variations:
- Experiment with different justifications for diverse text styles.
- Font Pairing:
- Combine fonts smartly for visual hierarchy and improved readability.
Visual Appeal and Emotional Tone:
- Creating Mystery:
- Employ bold, shadowed fonts for intriguing impacts.
- Nostalgic Vibes:
- Utilize classic fonts and vintage effects to evoke nostalgia.
- Playful Expressions:
- Bright colors and rounded fonts infuse lightheartedness.
- Professional Authority:
- Clean lines and minimal effects for a professional demeanor.
Exporting the Video
The Final Checks:
- Review and Adjustments:
- Before exporting, review your video for length, pacing, and text placement.
- Make any final adjustments for perfection.
- Previewing:
- Take a final preview to spot and resolve any last-minute issues before proceeding.
Effortless Exporting:
- Accessing Export Menu:
- Locate the export feature in the top right corner of your screen.
- Customization Options:
- Select preferred formats, resolution, frame rate, and quality settings.
- Tailoring to Your Preferences:
- For seasoned users, CapCut offers deeper customization options like bitrate adjustment, audio settings, and codec selection.
Sharing Your Magnum Opus:
- Social Media Platforms:
- Directly share on Instagram, YouTube, or TikTok for broader visibility.
- Cloud Storage:
- Utilize services like Google Drive or Dropbox for convenient storage and sharing.
- Messaging Applications:
- Share with friends and family via messaging apps like WhatsApp or Telegram.
- Direct Downloads:
- Share the downloaded video file for offline viewing or further editing.
Troubleshooting
While maneuvering text in CapCut is typically straightforward, unexpected hurdles may arise. Here are common text movement issues and practical solutions:
Issue: Text Not Moving
- Possible Causes:
- Locked Text Layer: Accidental sealing restricting text edits.
- Missing Anchor: The absence of an anchor on the timeline hinders text movement.
- Solutions:
- Unlock Text Layer: Tap the lock icon in the timeline or properties panel to unlock.
- Anchor Text: Attach the anchor icon to a specific timeline or properties panel point.
- Workarounds:
- Duplicate Text Layer: Create a duplicate to bypass possible glitches.
- Recreate Text: Start anew by deleting and creating the text from scratch.
Issue: Text Jumping Around
- Possible Causes:
- Unanchored Text: Text lacking timeline anchoring, leading to erratic movement.
- Conflicting Keyframes: Unintended keyframe interference affecting text stability.
- Solutions:
- Anchor Text: Ensure the text is firmly anchored to the timeline.
- Keyframe Check: Review and adjust existing keyframes.
- Workarounds:
- Text Segmentation: Divide and handle text portions separately.
- Video Export: Proceed with exporting the final video if the issue persists only in the preview.
Issue: Text Disappearing
- Possible Causes:
- Hidden Text Layer: Accidental hiding rendering text invisible.
- Transparency Settings: Lowered opacity leading to faint or invisible text.
- Solutions:
- Unhide Text Layer: The eye icon in the timeline or properties panel reveals the layer.
- Adjust Opacity: Increase text opacity via the slider in the properties panel.
- Workarounds:
- Contrast Check: Ensure text and background colors contrast adequately.
- Text Recreation: Consider deleting and recreating the text if the issue persists.
Issue: Text Scaling Challenges
- Possible Causes:
- Incorrect Scale Settings: Inappropriate text scaling settings.
- Zoom Glitches: Temporary disruptions causing zoom functions to malfunction.
- Solutions:
- Scale Adjustment: Use pinch-to-zoom or the scale slider for modification.
- CapCut Restart: Close and reopen CapCut to resolve temporary glitches.
- Workarounds:
- Alternate App Usage: Adjust text size in another app and re-import it into CapCut.
- Text Recreation: Delete and recreate text with the desired scaling if needed.
CapCut’s robust text manipulation capabilities redefine video editing, offering an array of tools for seamless customization. From template selection to refined animations and nuanced adjustments, its intuitive interface empowers creators to craft engaging narratives effortlessly. Despite occasional hurdles, understanding CapCut’s features ensures a smooth editing experience, making it a go-to platform for elevating storytelling through dynamic text manipulation.
FAQs
- How can I move text in a template that doesn’t allow editing?
- In templates with locked text, consider duplicating the layer or exporting the text for external editing. Alternatively, explore templates offering more text movement control.
- How do I create complex text animations within a template?
- Create complex text movements by combining templates, using keyframes where available, or employing third-party apps for advanced animation before importing into CapCut.
- What are some creative ways to use text movement in CapCut edits?
- CapCut offers dynamic storytelling, kinetic typography, interactive captions, text trails, 3D animations, and time-lapse text for engaging and visually dynamic video edits.